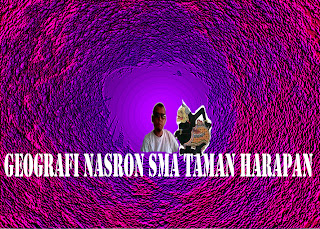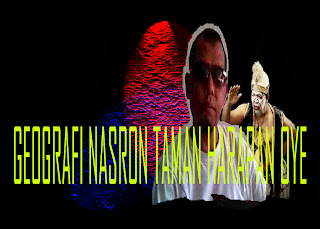Senin, 21 September 2015
Rabu, 25 September 2013
Jumat, 13 September 2013
Selasa, 20 Agustus 2013
Rabu, 31 Juli 2013
Rabu, 24 Juli 2013
Selasa, 19 Maret 2013
habibi
Tutorial Membuat Corak ARMY
1. buat proyek baru : file > new
Pengaturan
width : 500 px;
height : 500 px;
resolution 72dpi
background : white
mode : RGB color
OK
2. Masuk ke menu utama1. buat proyek baru : file > new
Pengaturan
width : 500 px;
height : 500 px;
resolution 72dpi
background : white
mode : RGB color
OK
pilih Layer > Duplicate Layer
3. pada toolbox, buat warna foreground = hitam, background = putih

4. Pilih filter > render > cloud,

5. lalu Filter > Blur > Smart Blur
buat radiusnya = 100.0, threshold = 100.0, quality : high, mode : normal
6. lalu pilih Filter > Sketch > Bas Relief
atur detail = 15, smoothness = 15, light direction = bottom...
7. lalu pilih lagi Filter > Sketch > Photocopy
atur detail = 24, darkness = 50
8. pilih Image > Adjustments > Hue/Saturation
lakukan pengaturan seperti ini, sehingga previewnya akan tampak seperti gambar di sebelahnya... :

(hue = 95, saturation = 56, lightness = +17, jangan lupa centangin colorize)
9. masih kurang kan kalau mau disebut army?? memang, karena itu, akan lebih mendekati kalau ditambahkan bentuk serupa dengan warna dan bentuk yg agak berbeda.. caranya? silakan lakukan lagi nomor 1 – nomor 7. (sabar ya...., sabar itu subur... =p)
10. lakukan seperti nomor 8 untuk yang ini, dengan pengaturan yang sedikit berbeda... :

(hue = 45, saturation = 56, lightness = +17, checkbox colorize aktif)
11. sekarang kita punya dua proyek yang terpisah ini, bagaimana menggabungkannya?

12. tidak masalah... pilih move tool

terlihat bahwa di atas gambar yang hijau, sudah ada gambar kita yang coklat..., atur letaknya agar persis bertumpukan, dengan layer gambar coklat di atas layer gambar hijau... Tertutup?
13. memang... jadi gimana donk? nah, selanjutnya, aktifkan layer gambar coklat, dan ubah mode normal menjadi multiply....
 == aktifkan layer 1
== aktifkan layer 1 === Letak Multiply di lingkaran hitam pada
gambar
=== Letak Multiply di lingkaran hitam pada
gambar 14. hasil setelah di multiply :

15. apa? masi belom puas juga?? koq masih banyak putih..., army kaya gini ketawan musuh donk?! ok, inget, kita masih punya layer background yg putih doank kan... ituloh, yang paling bawah... diwarnain aj... pake paint bucket tool (atau pencet G), foreground color diubah jadi #FFEBB0... trus aktifin layer background, klik.... (kalo ga punya layer background, bikin aja layer baru [layer > new layer] trus geser ke paling bawah[cara peletakan layer, lihat di tutorial tentang layer]).
16. jadi deh... kalo masi kurang juga bisa ditambahin lagi (contoh gambar kanan, caranya bikin aja kaya tadi, uda ngerti kan?!)


Langganan:
Postingan
(
Atom
)